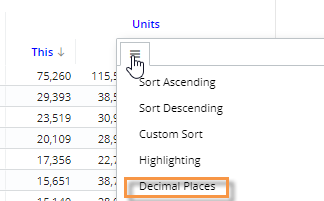Measure display name and precision
You can change the display name and/or the number of decimal places displayed for any measure. These settings will override the dataset settings.
Note: In general, data should be presented with an appropriate level of precision supported by the actual data to avoid confusion and provide meaningful information to users.
|
To change the precision (in explore mode) |
|
|
|
To change the measure name or precision
-
Use one of the following methods to access the Measures area:
In any mode: Click the button at the top of the widget. In the pop-up menu, click Edit Measures.
button at the top of the widget. In the pop-up menu, click Edit Measures.
In explore mode: Click the Measures area of the toolkit. -
Add measures to the widget if you haven't already.
-
In the right pane, place the cursor over the measure.
-
Click the
 icon.
icon. -
Optionally, enter the number of decimal places to display.
-
Optionally, enter a display name
-
Click OK.
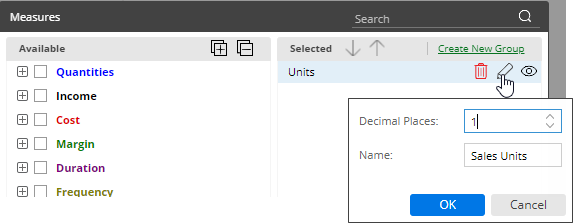
Tip: You can change
 .
.