Benchmarking with password collections
To provide automatic comparisons of user-assigned data to benchmarks (e.g., how am I doing compared to everyone else), your organization can use password collections to compare a filtered column to another column with "all", "all others", or cohort settings applied. The same dashboard can be used across multiple users with different results depending on user rights. For example, the following dashboard is automatically filtered on one sale representative based on the password collection applied at login. The benchmarking feature allows the user to compare his or her account to all others when the data is grouped by some dimensions but not others (e.g., by package but not by sales rep).
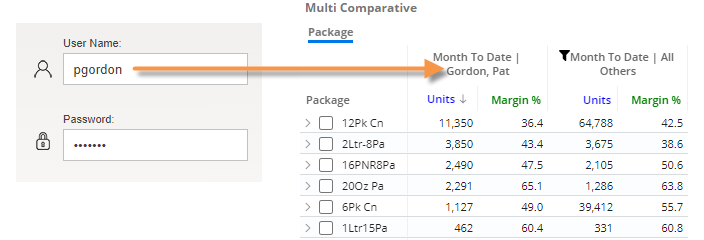
This setup has the following requirements:
Turn on feature.
Contact Salient to turn on a feature that allows password collection conditions to be ignored. When this feature is on, you can apply or ignore password collection conditions per widget.
Create and assign conditional password collections.
Create password collections with conditions to define the dimensions by which data for other members (i.e., members that are not in the collection) may be viewed. Password collections without conditions cannot be used for this purpose. For example, create a password collection for each sales rep with conditions that show other sales reps' data when viewed by any dimension/key except sales rep name or customer. Then, assign the password collections to user accounts. See the help in the Administrator's Utility for UXT for more information.
Set up a benchmarking dashboard.
Set up benchmarking in a Multi Comparative widget. In this case, workspace filters are not required because the data will be filtered by the password collection.
- Leave a column unfiltered. The password collection will filter this column.
- In another column, apply a filter for the same dimension as the password collection—leaving it set to All.
- In the column filter advanced settings, choose All, All Others, or a cohort. (See the Salient Dashboards Installation and Configuration Manual for information about creating and editing cohorts.)
- Optionally, customize headers.
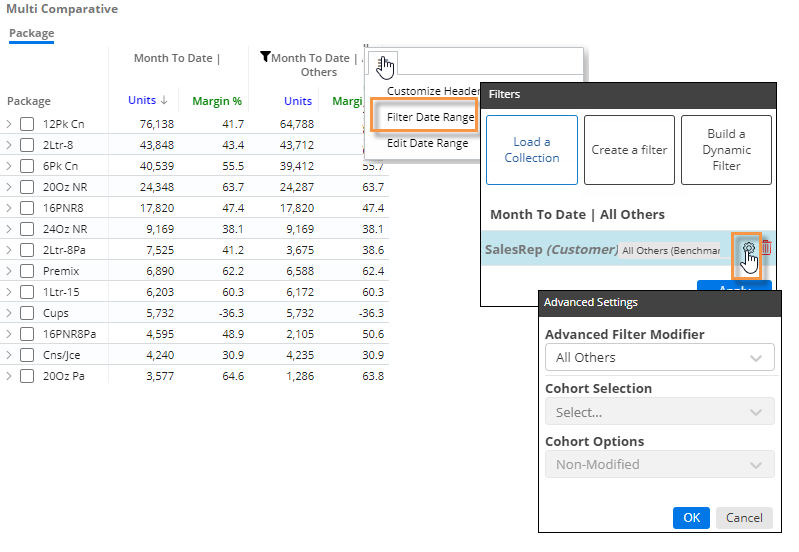
Leave Enable Password Collections setting off.
For the benchmark widget, make sure the Enable Password Collections option is off in general widget settings. This setting is only visible if the password collection ignore feature is on as explained above. When this setting is off, regular columns will ignore password collection conditions and, therefore, filter the data based on the password collection regardless of the Group By dimension. In the above example, this feature allows the first column to be filtered by sales rep even though other sales rep data is allowed for the package dimension. Columns that have benchmark settings (all, all others, or cohorts) will ignore this setting and always apply the conditions—showing data for other members when allowed by conditions (e.g., by package) and restricting data when not allowed (e.g., by sales rep).
Update other widgets/dashboards as necessary.
For widgets that do not use benchmarking, turn on the Enable Password Collections option if you wish to apply the conditions (i.e., show or hide data for other members based on the By dimension) or leave the Enable Password Collections option off to filter the data in all cases. You may need to turn this setting on in existing dashboards to keep them the same as before the benchmarking feature was set up.