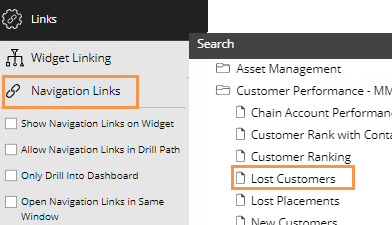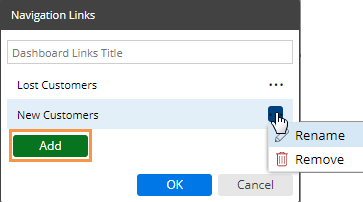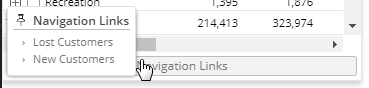|
To add dashboard links to a widget
|
-
Click on a widget.
-
In the toolkit, expand the Links section and click on Navigation Links.
(In explore mode, click on  to access Links.) to access Links.)
-
Select the dashboard to which you want to link. Only published dashboards are available for dashboard links.
|
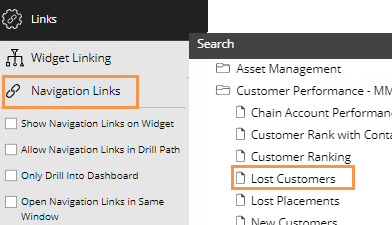
|
-
To link to multiple dashboards, click Add and select additional dashboards. If you wish, you can enter a custom name for the group of dashboard links (defaults to "Dashboard Links" if not specified).
-
If you want to change the display name of any dashboard link, click the ... button and select Rename. This assigns a temporary display name but does not change the actual dashboard name.
-
Click OK.
|
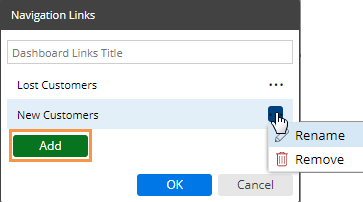
|
-
Under Navigation Links in the toolkit, select from the following options:
Show Navigation Links on Widget - Check this box to show the links at the bottom of the widget (pinned or unpinned).
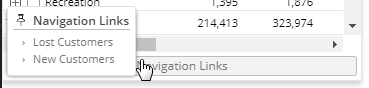
Allow Navigation Links in Drill Path - Check this box if you want to make the links available via a custom drill-down. Otherwise, leave this box cleared.
Only Drill Into Dashboard - This option is used with Allow Navigation Links in Drill Path (i.e. custom drill-down) to control whether the user can go directly to the next dashboard upon drilling (check this option) or must first drill through all By levels in the widget (clear this option).
Open Navigation Links in Same Window - Check this box to open the linked dashboards in the same window as the original dashboard, or clear to open in a new window.
|