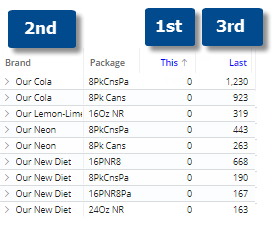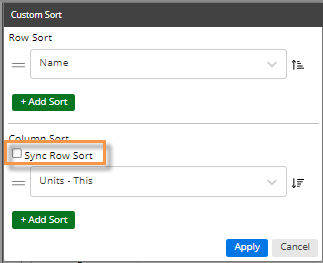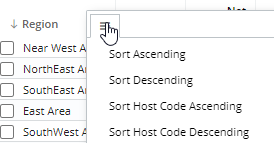Sort
You can sort data to rank results. In most widgets, you can sort by values, difference, percent change, names, host codes, etc. In Trend widgets, you can also sort by date (e.g. rank months by data values). Custom sorting lets you choose additional levels to use when values match and set different sort methods for Crosstab widgets.
|
To choose the primary sort |
|
|
Option 1:
|
|
|
Option 2: Click the heading to sort by that column; click again to reverse the sort order. |
|
Additional sort levels (custom sort)
To control the order of members with matching values (e.g., zeros or matching names) for the primary sort, you can set additional sort levels.
|
To set more sort levels (custom sort) |
|
|
|
|
|
|
Any rows that have the same values for the primary sort will be ranked according to the secondary sort; any rows with the same primary and secondary sort values will be ranked according to the 3rd sort level; and so on. For example, list products that didn't sell this month (zeros), grouped by brand and then ranked by sales for last month. |
|
By default, Crosstab widgets use the same sort method for rows and columns; however, you can choose different sort methods if you wish. For example, you could sort rows (accounts) by name and columns (packages) by sales units. (Note that the sort is based on total values.)
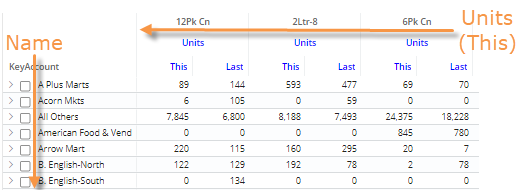
|
To sort Crosstab widgets |
|
|
|
|
|
|
Tips: |
|
|
To sort a graph, switch to the grid format and then perform these same tasks; then switch back to the graph. |
|
|
When sorting by dimension member, additional options are available in the menu. You can use either sorting method even if host codes are not currently displayed.
|
|
 .
.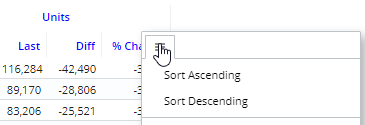

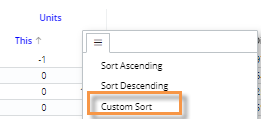
 to add a sort level(s).
to add a sort level(s). or descending
or descending . To rearrange levels, click and drag the
. To rearrange levels, click and drag the  icon.
icon.