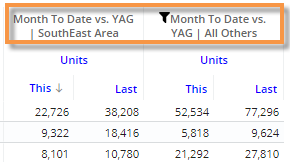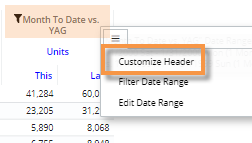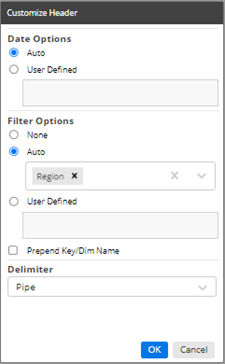Customize column headers (in Multi Comparative)
Multi Comparative widgets can show multiple date range columns with different filters applied to each one; therefore, you may want to customize the headers to help users understand what they are viewing. Each top-level header can include the date and filters that are applied. "Auto" options are available to automatically update the headings based on the context of the data.
|
|
Tip: In addition to customizing the top-level column headers as shown below, you can update This/Last column headers to show more information about the date range. |
|
To customize top-level column headers (in Multi Comparative) |
|
Tip: The custom header defined here will override any header assigned in the date setup area. |
|