Filter
Filters allow you to narrow down on the exact information needed. You can filter data globally as you use different dashboards, filter across a single dashboard (e.g., workspace filters), filter an individual widget, and apply a filter to a column (in Multi Comparative widgets). Filtering methods include simple menus to select one or more members, saved sets of members (i.e. collections), and dynamic filtering based on tests.
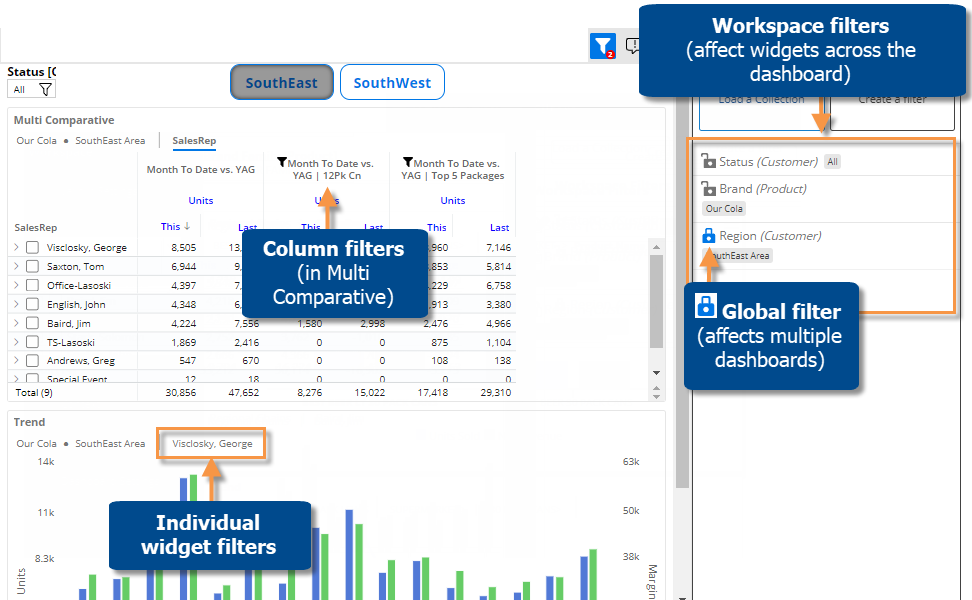
|
Filter type |
Explanation |
|
A workspace filter affects widgets across the dashboard. A filter panel provides streamlined access to these filters.
In addition, dashboards may include the following tools to turn on workspace filters (if configured in edit mode):
|
|
|
A global filter is a workspace filter that is "locked" |
|
|
Individual widget filters let you filter data in a specific widget without affecting the entire dashboard. |
|
|
Downlevel filters are created by drilling down. Drilling is only available in data widgets that compare members and include multiple Group By dimensions (configured in edit/explore mode). |
|
|
In Multi Comparative widgets, individual columns may be filtered on various subsets of data within a widget. |
|
|
Widgets can be linked together to enable custom filtering via a single click on a "source" widget. |
Breadcrumb path
The breadcrumb path at the top of the widget shows the filters currently applied. Just click on a filter in the breadcrumb path to edit or remove it.

Tip: The breadcrumb path does not show filters based on collections, filters based on user account rights (e.g., password collections), or column filters. However, you can place your cursor over the title bar to see a tooltip that shows all filters.
Filters dialog
You can also access filters by clicking the filter button at the top of the widget.
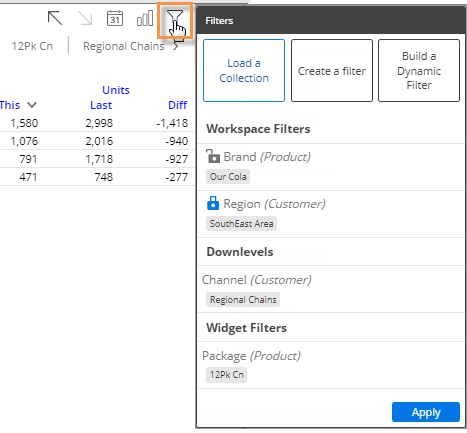
Collections as filters
Collections are saved sets of members. Collections can be applied to a single widget or the workspace (i.e., all widgets) to filter the data. If the collection is applied to a single widget, it is considered to be a "widget filter"; if the collection is applied to the workspace (i.e., workspace filter), it filters across the dashboard.
Dynamic filters
Dynamic filters are based on test criteria (e.g., volume greater than zero) rather than a static set of members. When a dynamic filter is applied to a widget, the Salient Dashboards application runs a test and filters out data for members that do not meet criteria. This type of collection is only available for key members (e.g., customers). Dynamic filters may be saved as dynamic collections so they can be reused and shared.
Importing filters
Users can import text files to quickly select members for filters. This procedure may be useful when filtering on long lists of members or reusing filter lists. This feature may be turned off globally by your administrator.
User account filters
Your administrator may apply filters (via password collections and other methods) to your user account to control the data available to you. If your account has a conditional password collection applied, then the data may be filtered in some views and not filtered in others. For example, the data may be filtered for customer-level details, but summary-level views may be allowed. For more information, contact your system administrator.
 so that it stays on when you open other dashboards. You can access these filters using the filter panel just like other workspace filters.
so that it stays on when you open other dashboards. You can access these filters using the filter panel just like other workspace filters.