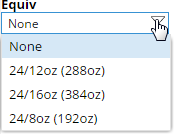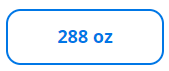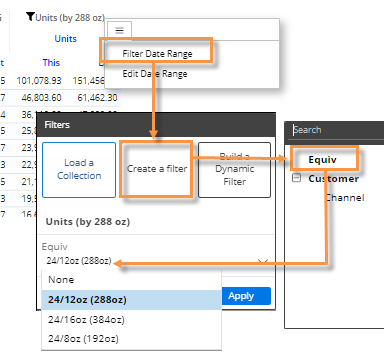Select equivalents
Equivalents standardize data based on dimension members or key members. For example, a case of a product might hold twenty-four 12-ounce packages, which total 288 ounces, while a case of something else might hold 3 gallon containers, or 384 ounces. In this example, you could select equivalents based on package to see volume in terms of ounces rather than cases. When equivalents are on, all measures assigned to the equivalents are multiplied by an equivalent factor for the corresponding dimension or key member. As a result, calculated fields may also change.
Equivalents may be applied across the dashboard, to a single widget, or to an individual column.
|
Option |
Explanation |
|
Dashboard-level equivalents: Equivalent selector in filters panel |
You can select a set of equivalent factors from an equivalent selector in the filters panel to apply them across the dashboard.
If the panel does not have an equivalent selector, you can add one by clicking Create a filter, and then choosing Equiv. (Equivalent factors must be pre-configured into the dataset.)
|
|
Dashboard-level equivalents: Separate equivalent selector widget. |
A dashboard may include as a separate widget that allows selection of equivalents from a menu.
|
|
Dashboard-level equivalents: Equivalent button |
A dashboard may include a button(s) to toggle specific equivalents on and off for widgets across the dashboard.
|
|
Widget-level equivalents: Pre-configured |
The dashboard may have one or more widgets with specific equivalent tables applied. In this case, the tooltip shows the equivalent information but you cannot change the equivalents in view mode. Widget-level equivalents override dashboard-level equivalents. |
|
Column-level equivalents |
An equivalent table can be applied to an individual column in a Multi Comparative widget. By default, column-level equivalents will override widget-level and dashboard-level equivalents.
|
Tip: The Dashboard Designer can make a widget ignore an equivalent selector or button. View the widget tooltip to determine whether an equivalent table affects it.