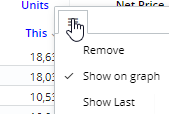Select measures
You can select measures using the measure selection  tool in any mode of Salient Dashboards. (This tool may be turned off.)
tool in any mode of Salient Dashboards. (This tool may be turned off.)
|
To select measures |
|
Note: The ability to edit measures in view mode may be restricted by dashboard or user account settings. |
|
-
To edit measures: Expand a data category in the left (Available) pane. Then, check the box(es) of the measure(s), or drag a measure to the right (Selected) pane. Click OK when you are finished editing measures.
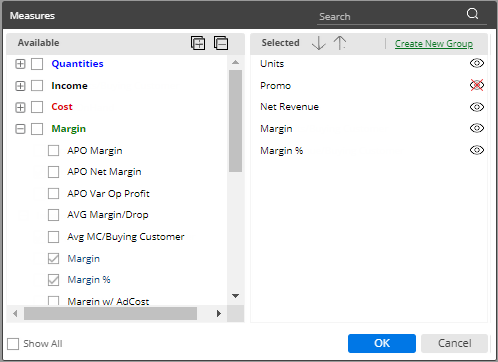
|
Tips: |
|
|
In the Measures area:
|
|
|
To hide a subcolumn (e.g., This or Last), click the menu icon |
|
|
In an Exception widget, the measure selection tool |
|
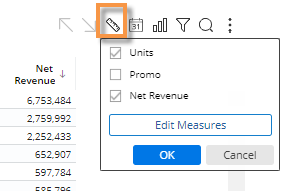
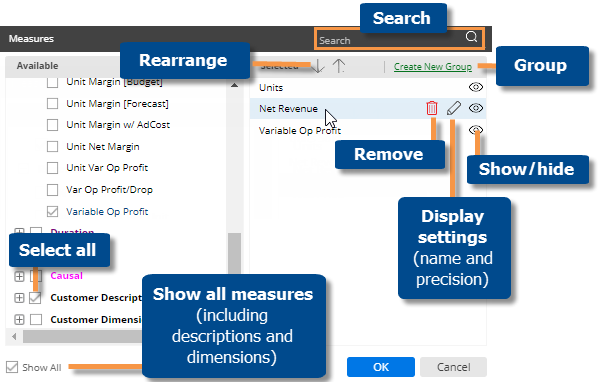
 in its heading and select Remove. To add This or Last back, click the menu icon
in its heading and select Remove. To add This or Last back, click the menu icon