Auto-expansion in flat view
In a "flat" view, dimensions and keys can be expanded into columns to provide detailed, cross-key information. Each unique combination of members (i.e., attributes) has its own row. You can interact with rows by drilling, sorting, and more, to investigate performance.
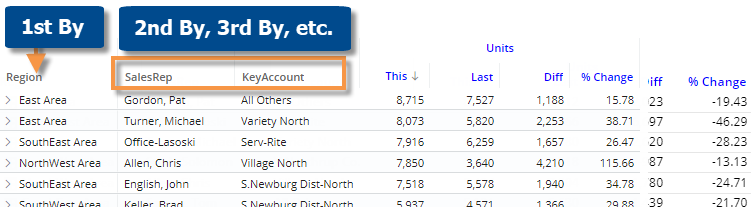
|
To expand in a flat view |
|
|
|
|
Tips: |
|
|
If you skip a level for auto-expansion, the view will stop expanding members at that level; however, auto-expansion may resume at a lower level after you drill, manually expand members, or change the By, if the new By is auto-expanded. |
|
|
You cannot auto-expand down to record details; instead, drill down, change the Group By, or expand items individually. |
|
|
You can click the
|
|
 button beside the level(s) that you want to auto-expand (i.e., show next dimension as separate column). The icon is blue
button beside the level(s) that you want to auto-expand (i.e., show next dimension as separate column). The icon is blue  when auto-expand is on.
when auto-expand is on.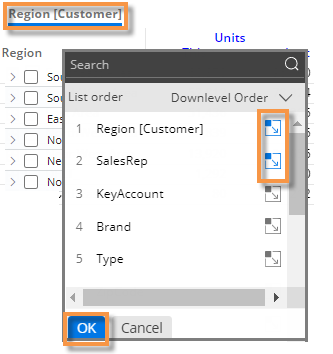
 arrow to expand an individual member in a flat view. In this case, the view will add another column for the next dimension in the drill order. The flat view will include a subtotal row for the expanded item.
arrow to expand an individual member in a flat view. In this case, the view will add another column for the next dimension in the drill order. The flat view will include a subtotal row for the expanded item.