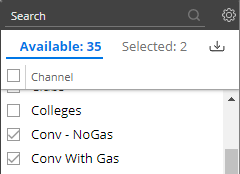Create workspace filters
|
To create workspace filters |
|
|
|
|
|
Tips:
|
|
|
|
|
Tip: |
|
|
If the data cube of a widget does not include the key/dimension of the filter, then the filter is not applicable and, therefore, does not affect the widget. For example, if the widget shows weather data that is only associated with a customer key, then a product filter, such as brand, will not affect the widget. |
|
 at the top of the dashboard screen to open the filter panel.
at the top of the dashboard screen to open the filter panel. 


 at the top of the selection window to access this option.
at the top of the selection window to access this option.